Excel表格里怎样设置底纹?excel表格设置单元格填充图案方法-英雄云拓展知识分享
67
2023-11-13
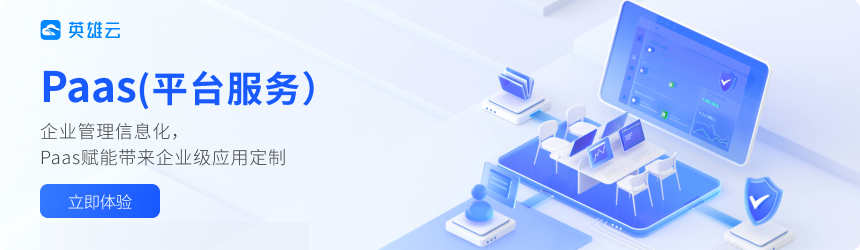
【摘要】 本书摘自《Excel 管理信息处理与实践教程第二版——全面兼容2016》一书中第1章,第2节,刘启刚著。
一个工作簿中可包括多张工作表,默认状态下为一张工作表,用户也可以通过单击“文 件”→ “选项”→ “常规”,在“新建工作簿时”标签下修改“包含的工作数”的数值,即可修改默认 状态的工作表数量。
1.输入与编辑内容
表单的基础是基本数据的输入,首先用鼠标单击表格左上角单元格 A1, 输入表格的标题 “学生成绩一览表”。再单击单元格A3, 输入表头内容“学号”,用同样的方法输入第3行的表 头各列的显示内容,最后输入学生学号、姓名、性别和各科成绩。
在一个工作簿中可以包括多个工作表,而每个工作表又由大量的单元格组成。在这些单 元格中可以存放数值、文本和公式三种类型的数据,除了数据之外,工作表中还能存储图表、图 片、绘制的图形、按钮及其他对象等,这些对象不包含在单元格中,而是驻留在工作表的绘图层 中。
输入数据后,可根据输入内容对行、列进行适当调整。当单元格中数据内容的字体过大或 者文字太长时需要适当地调整行高和列宽。选择需要设置行高或列宽的单元格,单击功能区 “单元格”组中的“格式”下拉按钮,执行“行高”或“列宽”命令,在弹出的对话框中输入要设置的 值即可。
2.美化工作表
数据输入之后,要按照需求和使用场合对数据表进行修饰和美化。
(1)标题美化。首先需要完成的是表标题的居中显示。单击单元格A1, 并拖动鼠标至单元 格 F1, 选 中A1~F1间的所有单元格,在“开始”功能区的“对齐方式”组中找到“合并后居中”按 钮,并单击该按钮,将A1~F1共7个单元格合并为一个单元格,并使内容居中显示。接着单击“开始”功能区的“字体”列表,选择字体为“黑体”,设置字号为20
(2)表单格式设置。选中A3~F11 间的所有单元格,单击“开始”功能区“样式”组中的 “套用单元格格式”按钮,弹出如图1-14的样式表。
单击其中一个样式,将弹出“套用表格式”对话框。套用表格格式 Excel 提 供了自动格式化的功能,它可以根据预设的格式,将我们制作的报表格式化,产生美观的报表, 也就是表格的自动套用。这种自动格式化的功能,可以节省用户将报表格式化的许多时间,而 制作出的报表却很美观。
版权声明:本文内容由网络用户投稿,版权归原作者所有,本站不拥有其著作权,亦不承担相应法律责任。如果您发现本站中有涉嫌抄袭或描述失实的内容,请联系我们 [email protected] 处理,核实后本网站将在24小时内删除侵权内容。
发表评论
暂时没有评论,来抢沙发吧~